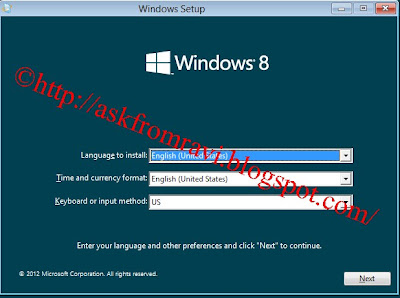To add your local machine to GNS3 emulator, 1st you have to add Microsoft loopback interface to your computer..
Beginning with Windows 7,
The add hardware wizard can no longer be started from Control Panel. In earlier versions of Windows, end users often started this wizard because they believed that it would install a Plug and Play device, which often led to incorrect results. Because this wizard is intended for driver developers, removing the wizard from Control Panel protects the end user from making this mistake.
Developers can still run the Add Hardware Wizard by following these steps.
[1]
The developer must be a member of the
Administrators group on the computer and run the Add Hardware Wizard from an
elevated command prompt. type run at the the start menu . then click on Run.
· [2]
From the run window, run Hdwwiz.exe
to start the Add Hardware Wizard.
[3] Following window will appear. Click Next
[4] Select the advanced option or Click Install the hardware that I manually select from a list..then click Next
[5]Click Network adapters, and then click Next.
[6] It will take sometime to retrieve information after that
[7] In the Manufacturer box, click Microsoft.In the Network Adapter box, click Microsoft Loopback Adapter, and then click Next.
[8] Click Finish.Congratulations you have successfully crated the loopback interface
[9] next go to the Network and Sharing Center.
[10] Click on Change adapter settings
[11] select Ms loopback adapter .Right click on it go to properties then select IPv4 propertise
[12] configure your ip addresses as you wish. But remember your default gateway should be your GNS3 router interface address .
[13] Now open GNS3 emulator and create a new project...
[14] add a router and a cloud to your project...

[15] Right click on the cloud. then go to configurations.. at the NIO Ethernet tab select ms loopback from the drop down menu... then click add.. finally select ok....
Important :
To add msloopback to gns3 your local account should be an administrator account. If you still got problem with gns3 such as not showing the interfaces.
close the GNS3 then right click on it go to properties select Compatibility tab and put a tick on the Run this program as the administrator under previlege level
Congratulations you have successfully connected your local machine to GNS3.... enjoy